How to Update the Chromebook Operating System
Check if you need to Update
- Sign out of the Chromebook
- From the Login Screen Press the Key Combo Alt and V
- Check in the Top right corner for Google Chrome v126.x.xxxx.xxx
If it shows any older versions you'll need to Check for Updates
We Typically Enable Updates After School Hours, so this is when you should check for Updates if the device is not on the Correct Version.
Check for updates yourself
- Turn on your Chromebook.
- Connect your Chromebook to Wi-Fi.
- At the bottom right, select the time.
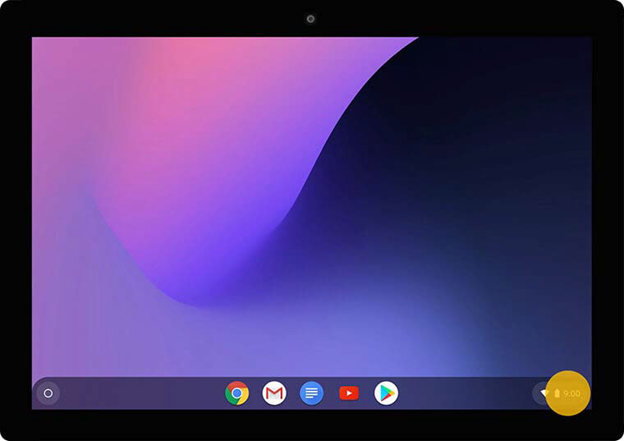
- Select Settings

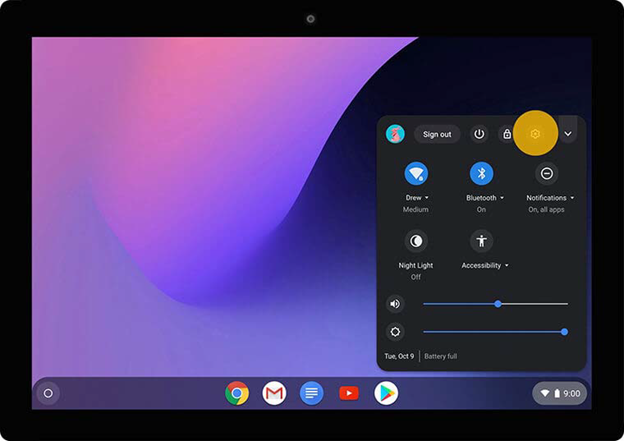
- Select Menu at top right

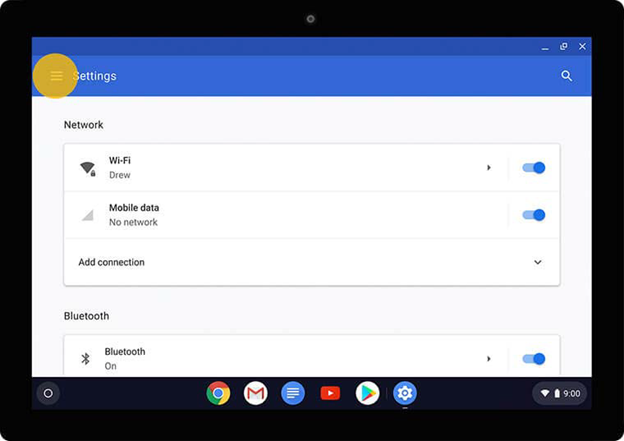
- Scroll to the bottom of the list on the Left and select About Chrome OS.
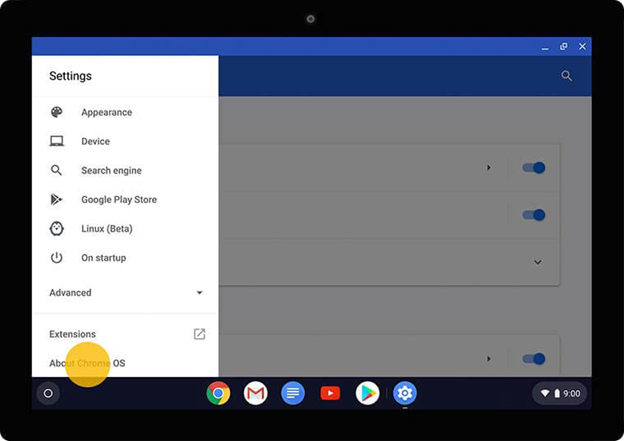
- Under "Google Chrome OS," you'll see which version of the Chrome operating system your Chromebook is using.
- Select Check for Updates.
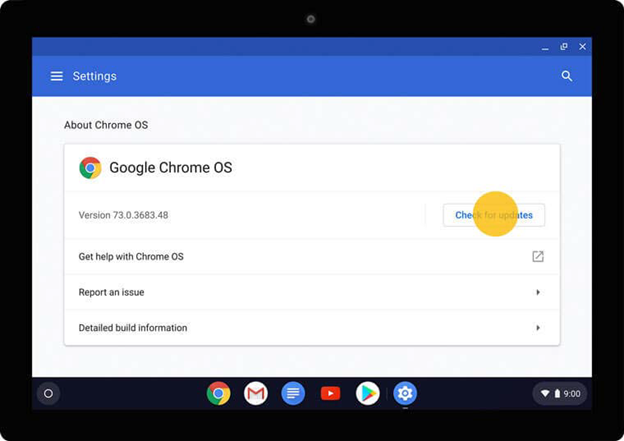
- If your Chromebook finds a software update, it will start to download automatically.
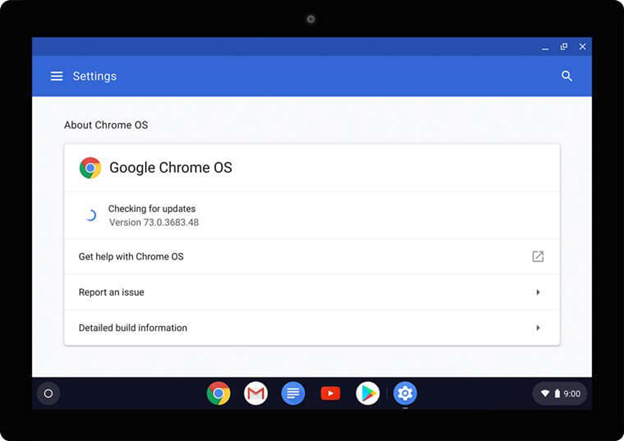
- After Download is done, Select Restart to finish the update.
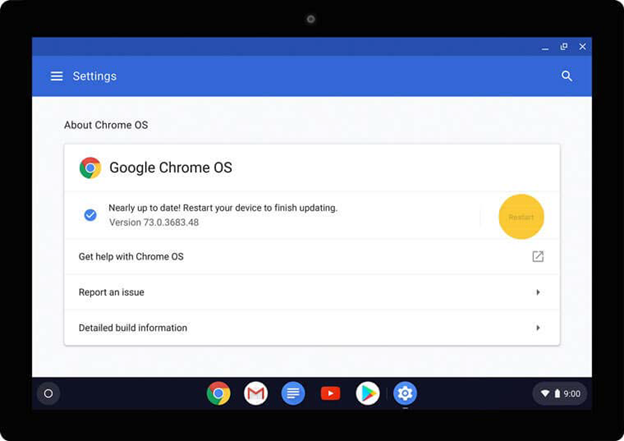
Finish an update
- When your Chromebook downloads a software update, near your account photo, look for Update
 .
. - To finish the update, select Update

 Restart to Update.
Restart to Update. - Your Chromebook will restart.
Fix problems with updates
If your system update won’t download, try the steps below. Test your Chromebook after each step to see if the problem is fixed.
- Turn off your Chromebook, then turn it back on.
- If you're having trouble using your phone's or Chromebook's mobile data to update your system, disconnect from the phone or mobile data. Connect to Wi-Fi or Ethernet instead.
- If you’re having trouble connecting your Chromebook to the internet, learn how to fix connection problems.
-
- Reset your Chromebook.
- If it still says that updates are disabled, please get in touch with the Technology Department at helpdesk@rbbschools.net or call 812-876-7100 Ext. 4357

No Comments